Windows Subsystem for Linux (WSL) is an awesome feature of Windows 10. No more VMware or Oracle VirtualBox is required to run Linux on Windows. WSL is faster and less resource consuming, zero or less configuration compared to any other traditional Virtual Machines (VM). Installation and setup of Linux Distribution is lightning-fast. Because of seamless integration between Windows Host OS and Linux Guest OS, no separate SSH client (e.g. Putty) or SCP client (e.g. WinSCP) is required. Docker can run directly inside of WSL2 (a full Linux Kernel built by Microsoft). What else do we, developers need!
Prerequisite
For WSL2, Windows 10 has to be on
- Version 1903 or higher with Build 18362 or higher for x64 systems.
- Version 2004 or higher with Build 19041 or higher for ARM64 systems.
In case, if you are wondering how to verify this,
Open Windows Run command (Windows logo key + R), type winver and click "OK" button".
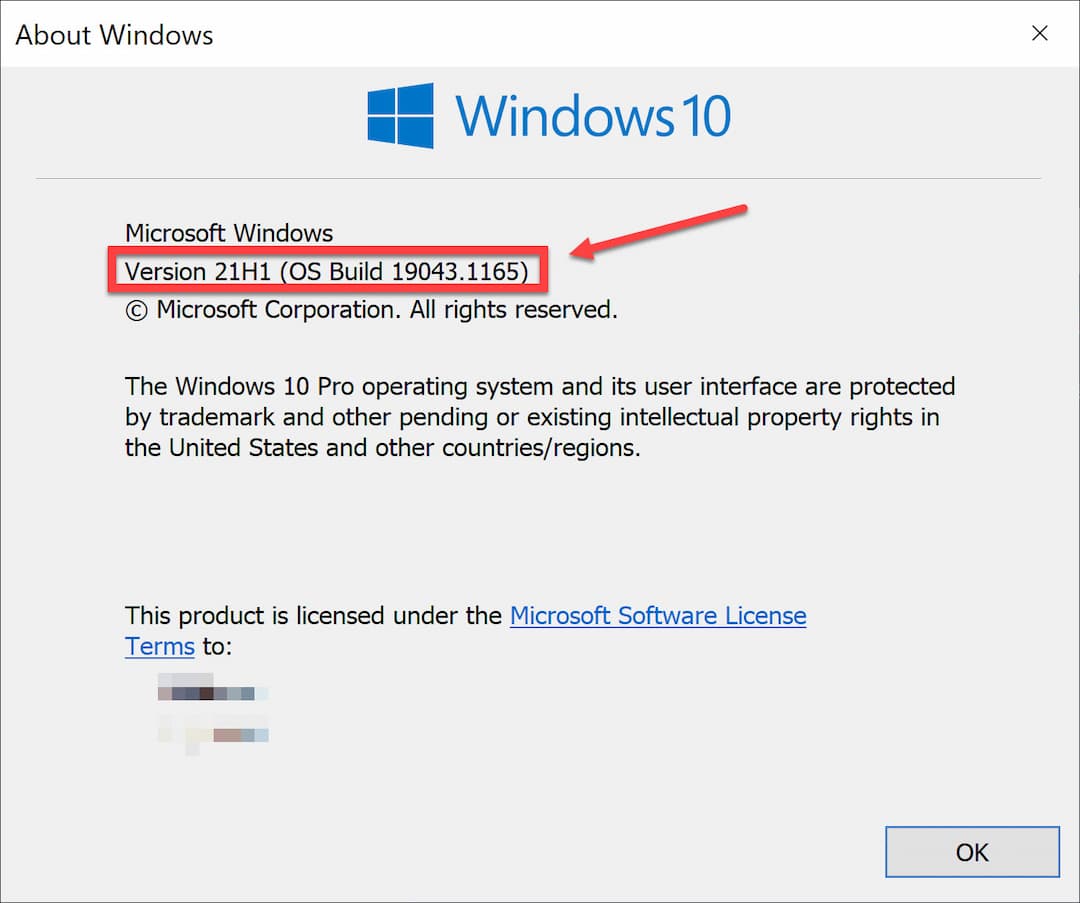
or, open Windows command prompt and type ver
c:\>ver
Microsoft Windows [Version 10.0.18363.1679]
Enable Windows Optional Feature
Next, we'll turn on following two windows feature
- Windows Subsystem for Linux
- Virtual Machine Platform
We can do it in two ways:
Option#1:
- Open Windows Run command (Windows logo key + R)
- Type
optionalfeatures - Click "OK" button".
- Select checkboxes for Windows Subsystem for Linux and Virtual Machine Platform features.

- Click "OK" button to apply changes.
- Once done, "Windows needs to reboot your PC to finish installing the requested changes". So, click "Restart now" button.
Option#2:
- Open Windows PowerShell in "Run as Administrator".
- Execute following command
PS C:\> Enable-WindowsOptionalFeature -Online -FeatureName Microsoft-Windows-Subsystem-Linux, VirtualMachinePlatform
Do you want to restart the computer to complete this operation now?
[Y] Yes [N] No [?] Help (default is "Y"): Y
- To apply this change, you need to restart the system. Therefore, enter "Y" when you will be asked to restart.
Reference: Enable-WindowsOptionalFeature
Enable-WindowsOptionalFeature -FeatureName <String[]> [-PackageName <String>] [-All] [-LimitAccess] [-Source <String[]>] [-NoRestart] [-Online] [-WindowsDirectory <String>] [-SystemDrive <String>] [-LogPath <String>] [-ScratchDirectory <String>] [-LogLevel <LogLevel>] [<CommonParameters>]Description:
The Enable-WindowsOptionalFeature cmdlet enables or restores an optional feature in a Windows image.
Use the Online parameter to specify the running operating system on your local computer, or use the Path parameter to specify the location of a mounted Windows image.
The FeatureName parameter specifies the feature to add. You can specify more than one feature in the same package. Separate feature names with a comma.
Notes:
Get-WindowsOptionalFeature cmdlet gives all the features availble in the running operating system.
PS C:\> Get-WindowsOptionalFeature -Online
FeatureName : Printing-PrintToPDFServices-Features
State : Enabled
FeatureName : Printing-XPSServices-Features
State : Enabled
FeatureName : TelnetClient
State : Disabled
FeatureName : TFTP
State : Disabled
FeatureName : LegacyComponents
State : Disabled
FeatureName : DirectPlay
State : Disabled
FeatureName : Printing-Foundation-Features
State : Enabled
FeatureName : Printing-Foundation-InternetPrinting-Client
State : Enabled
FeatureName : Printing-Foundation-LPDPrintService
State : Disabled
FeatureName : Printing-Foundation-LPRPortMonitor
State : Disabled
FeatureName : SimpleTCP
State : Disabled
FeatureName : Windows-Identity-Foundation
State : Disabled
FeatureName : NetFx3
State : DisabledWithPayloadRemoved
FeatureName : WCF-HTTP-Activation
State : Disabled
FeatureName : WCF-NonHTTP-Activation
State : Disabled
FeatureName : IIS-WebServerRole
State : Disabled
FeatureName : IIS-WebServer
State : Disabled
FeatureName : IIS-CommonHttpFeatures
State : Disabled
FeatureName : IIS-HttpErrors
State : Disabled
FeatureName : IIS-HttpRedirect
State : Disabled
FeatureName : IIS-ApplicationDevelopment
State : Disabled
FeatureName : IIS-Security
State : Disabled
FeatureName : IIS-RequestFiltering
State : Disabled
FeatureName : IIS-NetFxExtensibility
State : Disabled
FeatureName : IIS-NetFxExtensibility45
State : Disabled
FeatureName : IIS-HealthAndDiagnostics
State : Disabled
FeatureName : IIS-HttpLogging
State : Disabled
FeatureName : IIS-LoggingLibraries
State : Disabled
FeatureName : IIS-RequestMonitor
State : Disabled
FeatureName : IIS-HttpTracing
State : Disabled
FeatureName : IIS-URLAuthorization
State : Disabled
FeatureName : IIS-IPSecurity
State : Disabled
FeatureName : IIS-Performance
State : Disabled
FeatureName : IIS-HttpCompressionDynamic
State : Disabled
FeatureName : IIS-WebServerManagementTools
State : Disabled
FeatureName : IIS-ManagementScriptingTools
State : Disabled
FeatureName : IIS-IIS6ManagementCompatibility
State : Disabled
FeatureName : IIS-Metabase
State : Disabled
FeatureName : WAS-WindowsActivationService
State : Disabled
FeatureName : WAS-ProcessModel
State : Disabled
FeatureName : WAS-NetFxEnvironment
State : Disabled
FeatureName : WAS-ConfigurationAPI
State : Disabled
FeatureName : IIS-HostableWebCore
State : Disabled
FeatureName : WCF-Services45
State : Enabled
FeatureName : WCF-HTTP-Activation45
State : Disabled
FeatureName : WCF-TCP-Activation45
State : Disabled
FeatureName : WCF-Pipe-Activation45
State : Disabled
FeatureName : WCF-MSMQ-Activation45
State : Disabled
FeatureName : WCF-TCP-PortSharing45
State : Enabled
FeatureName : IIS-StaticContent
State : Disabled
FeatureName : IIS-DefaultDocument
State : Disabled
FeatureName : IIS-DirectoryBrowsing
State : Disabled
FeatureName : IIS-WebDAV
State : Disabled
FeatureName : IIS-WebSockets
State : Disabled
FeatureName : IIS-ApplicationInit
State : Disabled
FeatureName : IIS-ASPNET
State : Disabled
FeatureName : IIS-ASPNET45
State : Disabled
FeatureName : IIS-ASP
State : Disabled
FeatureName : IIS-CGI
State : Disabled
FeatureName : IIS-ISAPIExtensions
State : Disabled
FeatureName : IIS-ISAPIFilter
State : Disabled
FeatureName : IIS-ServerSideIncludes
State : Disabled
FeatureName : IIS-CustomLogging
State : Disabled
FeatureName : IIS-BasicAuthentication
State : Disabled
FeatureName : IIS-HttpCompressionStatic
State : Disabled
FeatureName : IIS-ManagementConsole
State : Disabled
FeatureName : IIS-ManagementService
State : Disabled
FeatureName : IIS-WMICompatibility
State : Disabled
FeatureName : IIS-LegacyScripts
State : Disabled
FeatureName : IIS-LegacySnapIn
State : Disabled
FeatureName : IIS-FTPServer
State : Disabled
FeatureName : IIS-FTPSvc
State : Disabled
FeatureName : IIS-FTPExtensibility
State : Disabled
FeatureName : MSMQ-Container
State : Disabled
FeatureName : MSMQ-DCOMProxy
State : Disabled
FeatureName : MSMQ-Server
State : Disabled
FeatureName : MSMQ-ADIntegration
State : Disabled
FeatureName : MSMQ-HTTP
State : Disabled
FeatureName : MSMQ-Multicast
State : Disabled
FeatureName : MSMQ-Triggers
State : Disabled
FeatureName : IIS-CertProvider
State : Disabled
FeatureName : IIS-WindowsAuthentication
State : Disabled
FeatureName : IIS-DigestAuthentication
State : Disabled
FeatureName : IIS-ClientCertificateMappingAuthentication
State : Disabled
FeatureName : IIS-IISCertificateMappingAuthentication
State : Disabled
FeatureName : IIS-ODBCLogging
State : Disabled
FeatureName : MediaPlayback
State : Enabled
FeatureName : WindowsMediaPlayer
State : Enabled
FeatureName : DataCenterBridging
State : Disabled
FeatureName : SmbDirect
State : Enabled
FeatureName : HostGuardian
State : Disabled
FeatureName : SMB1Protocol-Deprecation
State : Disabled
FeatureName : MSRDC-Infrastructure
State : Enabled
FeatureName : TIFFIFilter
State : Disabled
FeatureName : NetFx4-AdvSrvs
State : Enabled
FeatureName : NetFx4Extended-ASPNET45
State : Disabled
FeatureName : MultiPoint-Connector
State : Disabled
FeatureName : MultiPoint-Connector-Services
State : Disabled
FeatureName : MultiPoint-Tools
State : Disabled
FeatureName : Windows-Defender-Default-Definitions
State : Disabled
FeatureName : SearchEngine-Client-Package
State : Enabled
FeatureName : MicrosoftWindowsPowerShellV2Root
State : Enabled
FeatureName : MicrosoftWindowsPowerShellV2
State : Enabled
FeatureName : Client-DeviceLockdown
State : Disabled
FeatureName : Client-EmbeddedShellLauncher
State : Disabled
FeatureName : Client-EmbeddedBootExp
State : Disabled
FeatureName : Client-EmbeddedLogon
State : Disabled
FeatureName : Client-KeyboardFilter
State : Disabled
FeatureName : Client-UnifiedWriteFilter
State : Disabled
FeatureName : AppServerClient
State : Disabled
FeatureName : WorkFolders-Client
State : Enabled
FeatureName : Client-ProjFS
State : Disabled
FeatureName : SMB1Protocol
State : Disabled
FeatureName : SMB1Protocol-Client
State : Disabled
FeatureName : SMB1Protocol-Server
State : Disabled
FeatureName : Internet-Explorer-Optional-amd64
State : Enabled
FeatureName : Microsoft-Windows-Subsystem-Linux
State : Disabled
FeatureName : HypervisorPlatform
State : Disabled
FeatureName : VirtualMachinePlatform
State : Disabled
FeatureName : Containers-DisposableClientVM
State : Enabled
FeatureName : Microsoft-Hyper-V-All
State : Disabled
FeatureName : Microsoft-Hyper-V
State : Disabled
FeatureName : Microsoft-Hyper-V-Tools-All
State : Disabled
FeatureName : Microsoft-Hyper-V-Management-PowerShell
State : Disabled
FeatureName : Microsoft-Hyper-V-Hypervisor
State : Disabled
FeatureName : Microsoft-Hyper-V-Services
State : Disabled
FeatureName : Microsoft-Hyper-V-Management-Clients
State : Disabled
FeatureName : DirectoryServices-ADAM-Client
State : Disabled
FeatureName : Windows-Defender-ApplicationGuard
State : Disabled
FeatureName : ServicesForNFS-ClientOnly
State : Disabled
FeatureName : ClientForNFS-Infrastructure
State : Disabled
FeatureName : NFS-Administration
State : Disabled
FeatureName : Containers
State : Disabled
Download and Install Linux Kernel update package
Based on your System type download corresponding Linux Kernel update package.
- WSL2 Linux Kernel update package for x64-based PC
- WSL2 Linux Kernel update package for ARM64-based PC
Installation Steps:
- Double click to run the downloaded Windows Installer Package.
- In User Access Control Wizard, click "Yes" when it will ask "Do you want to allow this app to make changes to your device?"
- Click "Finish" button to complete.
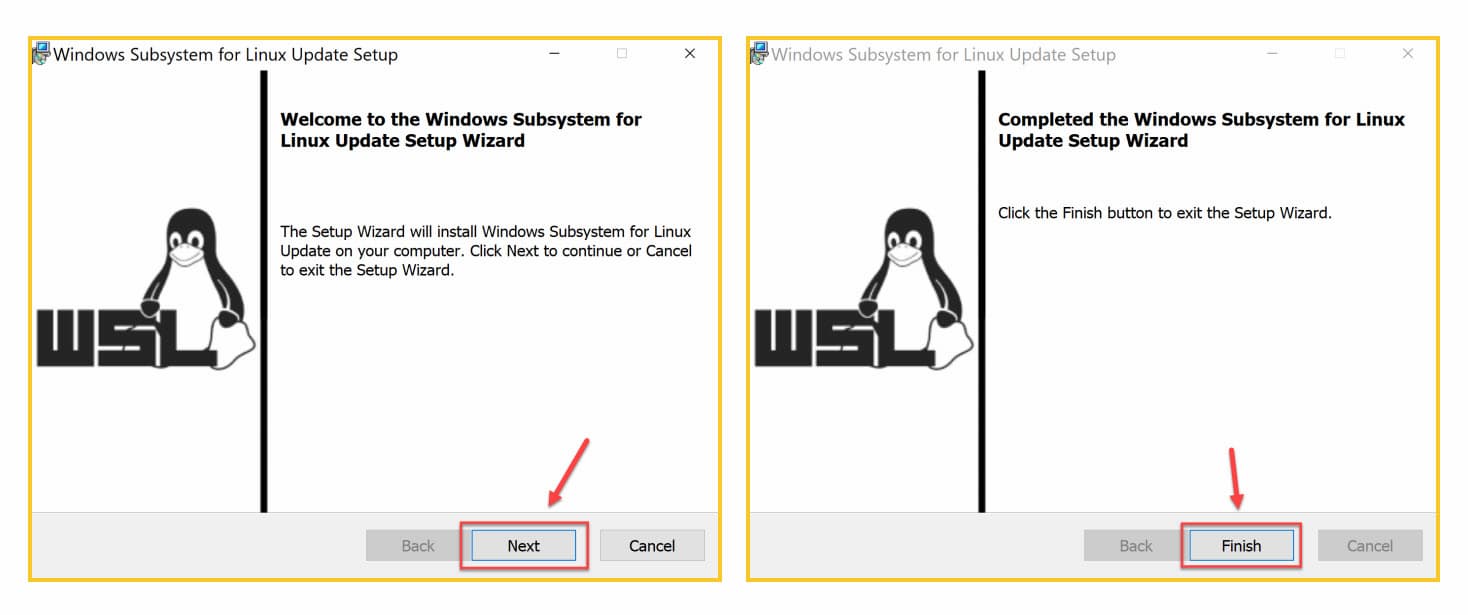
Set WSL default version to 2 (WSL2)
Run the below command in Windows Command Prompt or Windows PowerShell to change the default installation version for new Linux distribution.
C:\Users\Abhijit>wsl --set-default-version 2
For information on key differences with WSL 2 please visit https://aka.ms/wsl2
The operation completed successfully.
Install Linux Distribution
Finally, we are good to install the preferred Linux distribution. We can do it in multiple ways.
Option#1:
- Run the following command in Windows Command Prompt or Windows PowerShell to display a list of available distributions for installation with
wsl --installC:\Users\Abhijit>wsl --list --online The following is a list of valid distributions that can be installed. Install using 'wsl --install -d <Distro>'. NAME FRIENDLY NAME Ubuntu Ubuntu Debian Debian GNU/Linux kali-linux Kali Linux Rolling openSUSE-42 openSUSE Leap 42 SLES-12 SUSE Linux Enterprise Server v12 Ubuntu-16.04 Ubuntu 16.04 LTS Ubuntu-18.04 Ubuntu 18.04 LTS Ubuntu-20.04 Ubuntu 20.04 LTS - Now, pass the desired distribution name while running
wsl --installC:\Users\Abhimun>wsl --install --distribution Ubuntu-20.04 Downloading: Ubuntu 20.04 LTS Installing: Ubuntu 20.04 LTS Ubuntu 20.04 LTS has been installed. Launching Ubuntu 20.04 LTS... - Once installed, it will be Launched automatically.
Option#2:
- Open Microsoft Store
- Choose your preferred Linux Distributions (e.g. Ubuntu).
- Click "Install" button to start.

Option#3:
- In case if Microsoft Store app is retricted by your organization or not avilable, then you can download offline installer.
- Ubuntu 20.04
- Ubuntu 20.04 ARM
- Ubuntu 18.04
- Ubuntu 18.04 ARM
- Ubuntu 16.04
- Debian GNU/Linux
- Kali Linux
- SUSE Linux Enterprise Server 12
- SUSE Linux Enterprise Server 15 SP2
- openSUSE Leap 15.2
- Fedora Remix for WSL
This will cause the
.appx packages to download to a folder of your choosing.
- Double click the downloaded package.
- Click "Install" to start.

Launch Linux Distribution
At the end of installation, you will get option to Launch the installed Linux Distribution. In my case, it is Ubuntu 20.04 and I am seeing the following in my screen.
Installing, this may take a few minutes...
Please create a default UNIX user account. The username does not need to match your Windows username.
For more information visit: https://aka.ms/wslusers
Enter new UNIX username: abhijit
New password:
Retype new password:
passwd: password updated successfully
Installation successful!
To run a command as administrator (user "root"), use "sudo <command>".
See "man sudo_root" for details.
Welcome to Ubuntu 20.04 LTS (GNU/Linux 5.10.16.3-microsoft-standard-WSL2 x86_64)
* Documentation: https://help.ubuntu.com
* Management: https://landscape.canonical.com
* Support: https://ubuntu.com/advantage
System information as of Thu Aug 26 01:36:36 EDT 2021
System load: 0.0 Processes: 8
Usage of /: 0.4% of 250.98GB Users logged in: 0
Memory usage: 1% IPv4 address for eth0: 172.23.22.192
Swap usage: 0%
0 updates can be installed immediately.
0 of these updates are security updates.
The list of available updates is more than a week old.
To check for new updates run: sudo apt update
This message is shown once once a day. To disable it please create the
/home/abhijit/.hushlogin file.
abhijit@playground:~$
Bonus Section
If you're wondering how to change the hostname permanently on Ubuntu running on WSL2, then following video will help you.
If you prefer reading, then check the following article on How to change hostname on Ubuntu running on Windows WSL?
Summary
Because of "..seamless integration between Windows and Linux, fast boot times, a small resource footprint, and requires no VM configuration or management", lightning-fast installation & setup of Linux distribution, WSL2 is becoming the popular choice for local development.
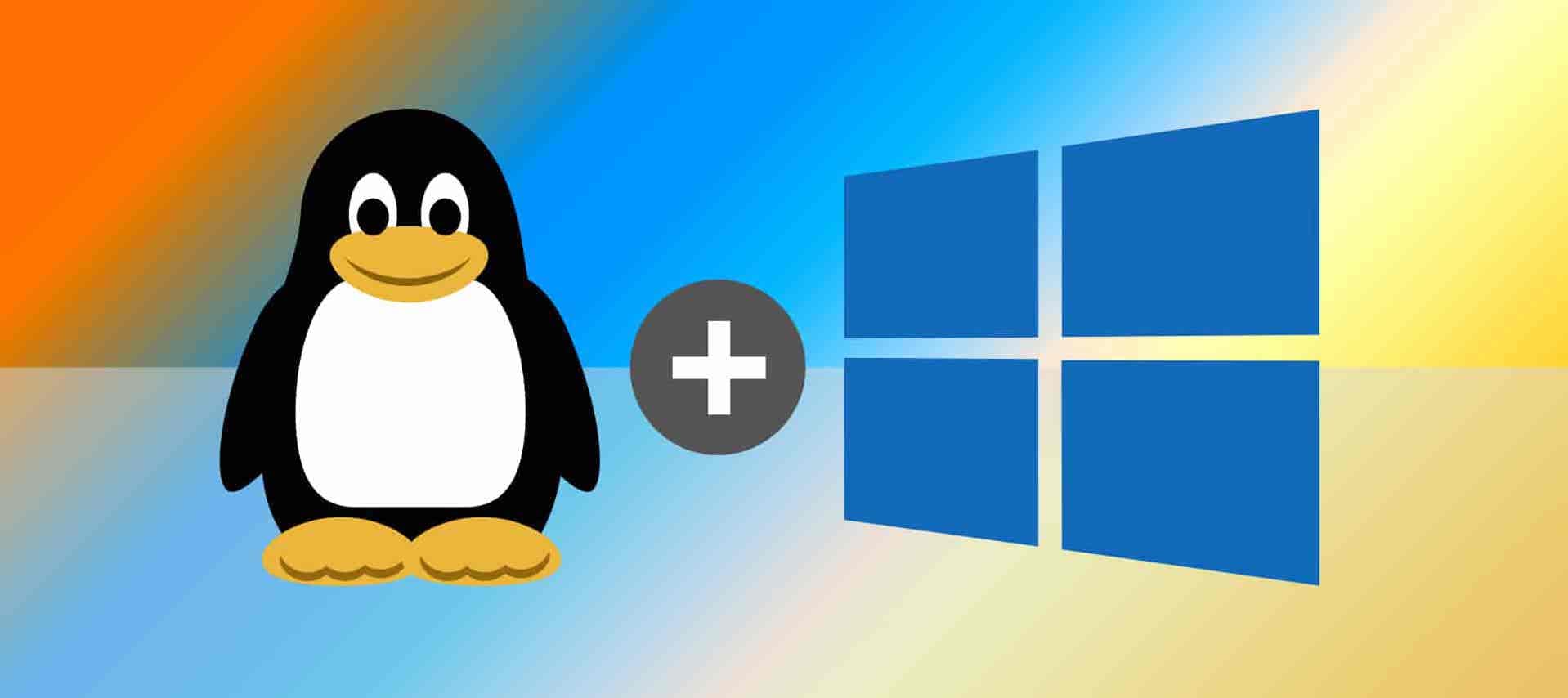




![[new capability] Amazon EC2 supports disabling Amazon Machine Image (or AMI)](https://cdn.awsjunkie.com/content/2023/10/disable-ami-new-amazon-ec2-capability.jpg)



